15 - Manage resource locks (5 min)
In this walkthrough, we will add a lock to the resource group and test deleting the resource group. Locks can be applied in a subscription to resource groups, or individual resources to prevent accidental deletion or modification of critical resources.
Task 1: Create a resource group
In this task, we will create a resource group for this exercise.
-
Sign in to the Azure portal.
-
From the All services blade, search for and select Resource groups, then click + Add, + Create, or + New.
-
Create a new resource group. Click Create when you are finished.
Setting Value Subscription Choose your subscription Resource group myRGLocks Region (US) East US -
Create Review + create and then click Create.
-
Refresh the resource group page and click the entry representing the newly created resource group.
Task 2: Add a Lock to the resource group and test deletion
In this task, we will add a resource lock to the resource group and test deleting the resource group.
-
In the Azure portal, navigate to the newly created resource group myRGLocks.
-
You can apply a lock to a subscription, resource group, or individual resource to prevent accidental deletion or modification of critical resources.
-
In the Settings section, click Locks, and then click + Add.
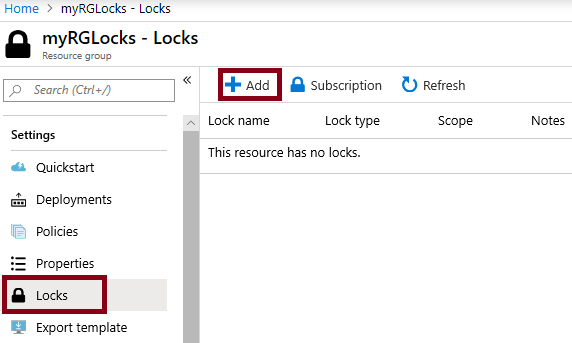
-
Configure the new lock. When you are done click OK.
Setting Value Lock name ’'’RGLock’’’ Lock Type Delete -
Click Overview and click Delete resource group. Type the name of the resource group and click OK. You receive an error message stating the resource group is locked and can’t be deleted.
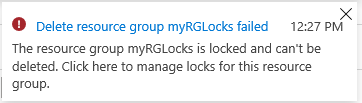
Task 3: Test deleting a member of the resource group
In this task, we will test if the resource lock protects a storage account in the resource group.
-
From the All services blade, search for and select Storage accounts, and then click + Add, + Create, or + New.
-
On the Storage Accounts page +Add +New +Create ** blade, fill in the following information (replace **xxxx in the name of the storage account with letters and digits such that the name is globally unique). Leave the defaults for everything else.
Setting Value Subscription Select your subscription Resource group myRGLocks Storage account name storageaccountxxxx Location (US) East US Performance Standard Account kind StorageV2 (general purpose v2) Replication Locally redundant storage (LRS) Access tier (default) Hot -
Click Review + Create to review your storage account settings and allow Azure to validate the configuration.
-
Once validated, click Create. Wait for the notification that the account was successfully created.
-
Wait for the notification that the storage account was successfully created.
-
Access your new storage account and from the Overview pane, click Delete. You receive an error message stating the resource or its parent has a delete lock.
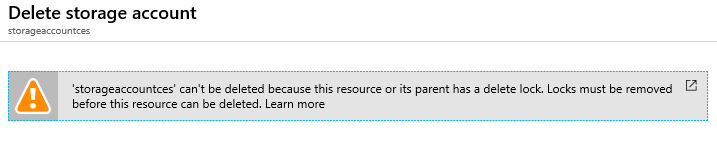
Note: Although we did not create a lock specifically for the storage account, we did create a lock at the resource group level, which contains the storage account. As such, this parent level lock prevents us from deleting the resource and the storage account inherits the lock from the parent.
Task 4: Remove the resource lock
In this task, we will remove the resource lock and test.
-
Return to the myRGLocks-XXXXXXXX resource group blade and, in the Settings section, click Locks.
-
Click Delete link to the far right of the myRGLocks-XXXXXXXX entry, to the right of Edit.
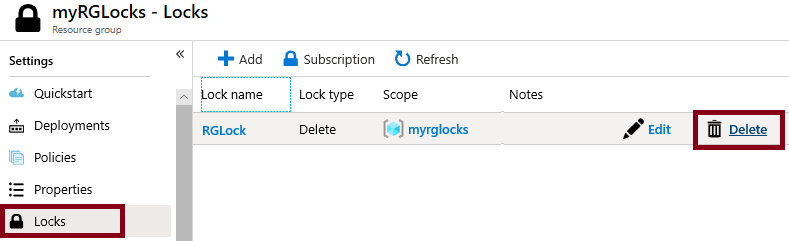
-
Return to the storage account blade and confirm you can now delete the resource.
Congratulations! You created a resource group, added a lock to resource group and tested deletion, tested deleting a resource in the resource group, and removed the resource lock.
Note: To avoid additional costs, you can remove this resource group. Search for resource groups, click your resource group, and then click Delete resource group. Verify the name of the resource group and then click Delete. Monitor the Notifications to see how the delete is proceeding.