10 - Create a VM with PowerShell (10 min)
In this walk-through, we will configure the Cloud Shell, use Azure PowerShell module to create a resource group and virtual machine, and review Azure Advisor recommendations.
Task 1: Configure the Cloud Shell
In this task, we will configure Cloud Shell.
-
Sign in to the Azure portal.
-
From the Azure portal, open the Azure Cloud Shell by clicking on the icon in the top right of the Azure Portal.

-
When prompted to select either Bash or PowerShell, select PowerShell.
-
On the You have no storage mounted screen select Show advanced settings then fill in the information below
Settings Values Resource Group Create new resource group Storage account (Create a new account a use a globally unique name (ex: cloudshellstoragemystorage)) cloudshellxxxxxxx File share (create new) shellstorage -
Select Create Storage
Task 2: Create a resource group and virtual machine
In this task, we will use PowerShell to create a resource group and a virtual machine.
-
Ensure PowerShell is selected in the upper-left drop-down menu of the Cloud Shell pane.
-
Verify your new resource group by running the following command in the Powershell window. Press Enter to run the command.
Get-AzResourceGroup | Format-Table -
Create a virtual machine by pasting the following command into the terminal window.
New-AzVm ` -ResourceGroupName "myRGPS" ` -Name "myVMPS" ` -Location "East US" ` -VirtualNetworkName "myVnetPS" ` -SubnetName "mySubnetPS" ` -SecurityGroupName "myNSGPS" ` -PublicIpAddressName "myPublicIpPS" -
When prompted provide the username (azureuser) and the password (Pa$$w0rd1234) that will be configured as the local Administrator account on that virtual machines.azureadmin
-
Once VM is created, close the PowerShell session Cloud Shell pane.
-
In the Azure portal, search for Virtual machines and verify the myVMPS is running. This may take a few minutes.

-
Access the new virtual machine and review the Overview and Networking settings to verify your information was correctly deployed.
Task 3: Execute commands in the Cloud Shell
In this task, we will practice executing PowerShell commands from the Cloud Shell.
-
From the Azure portal, open the Azure Cloud Shell by clicking on the icon in the top right of the Azure Portal.
-
Ensure PowerShell is selected in the upper-left drop-down menu of the Cloud Shell pane.
-
Retrieve information about your virtual machine including name, resource group, location, and status. Notice the PowerState is running.
Get-AzVM -name myVMPS -status | Format-Table -autosize -
Stop the virtual machine using the following command.
Stop-AzVM -ResourceGroupName myRGPS -Name myVMPS -
When prompted confirm (Yes) to the action. Wait for Succeeded status.
-
Verify your virtual machine state. The PowerState should now be deallocated. You can also verify the virtual machine status in the portal. Close Cloudshell.
Get-AzVM -name myVMPS -status | Format-Table -autosize
Task 4: Review Azure Advisor Recommendations
Note: This same task is in the Create a VM with Azure CLI lab.
In this task, we will review Azure Advisor recommendations for our virtual machine.
-
From the All services blade, search for and select Advisor.
-
On the Advisor blade, select Overview. Notice recommendations are grouped by High Availability, Security, Performance, and Cost.
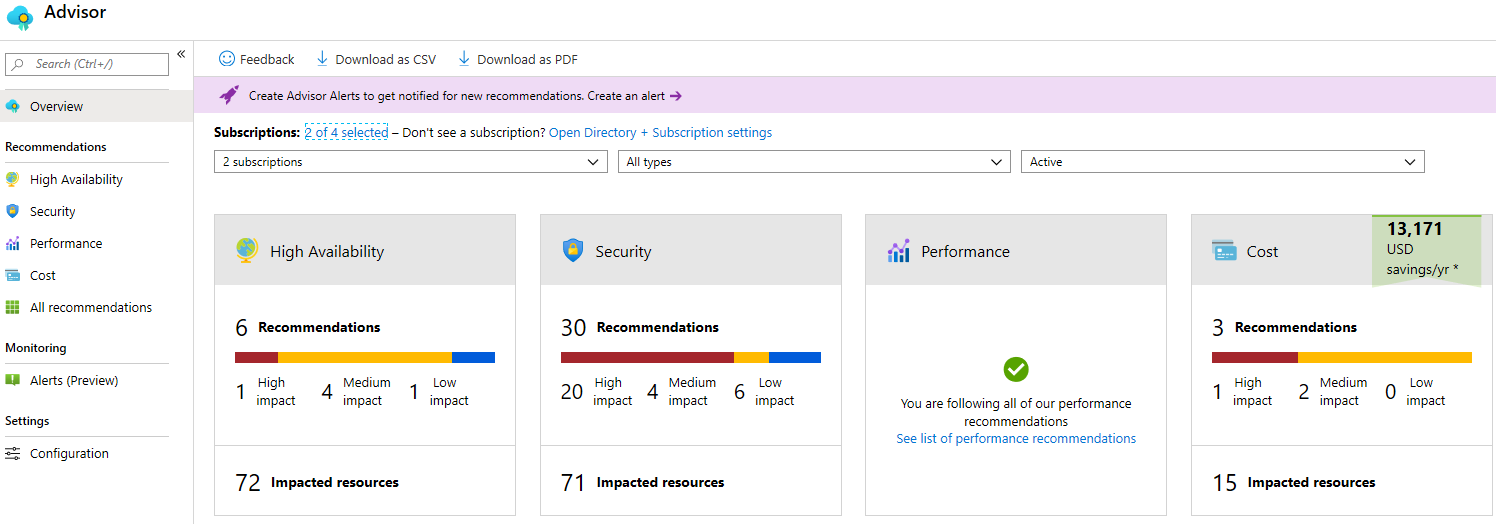
-
Select All recommendations and take time to view each recommendation and suggested actions.
Note: Depending on your resources, your recommendations will be different.
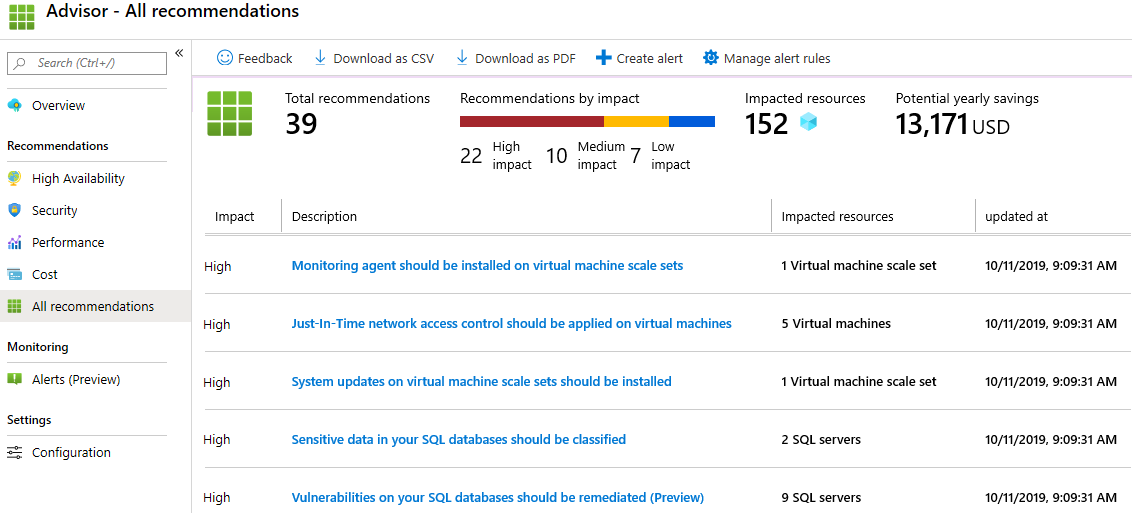
-
Notice that you can download the recommendations as a CSV or PDF file.
-
Notice that you can create alerts.
-
If you have time, continue to experiment with Azure PowerShell.
Congratulations! You have configured Cloud Shell, created a virtual machine using PowerShell, practiced with PowerShell commands, and viewed Advisor recommendations.
Note: To avoid additional costs, you can remove this resource group. Search for resource groups, click your resource group, and then click Delete resource group. Verify the name of the resource group and then click Delete. Monitor the Notifications to see how the delete is proceeding.